Sales Assist: Get started as a Sales User
As a Sales User, you can use Sales Assist by Uberflip to easily find and share your organization's content with prospects. Get up and running with this handy quick start guide.
Before you begin
- To use Sales Assist, you will need your Uberflip username and password. If you're not sure what they are, contact your Uberflip administrator for help.
- If you use Chrome, we recommend downloading the Sales Assist Chrome extension, which makes it really easy to share content by email or in the sales tool(s) you use. Click here to get the Sales Assist extension from the Chrome web store.
- Sales Assist is also fully responsive, so it works great on your mobile devices too!
What is Sales Assist?
Sales Assist is Uberflip's sales engagement tool for creating Digital Sales Rooms (DSRs).
Marketing teams use Uberflip to create content, and Sales Assist empowers sales representatives with that content by making it easy to find and use at any point during the sales cycle.
With Sales Assist, you can:
- Easily find content your prospects will love (or create your own)
- Personalize content in seconds
- Deliver content to prospects through personalized destinations (DSRs)
- Track engagement on content you've shared in real time
Sales Assist works within your existing sales workflows and tools, so it seamlessly integrates into your day-to-day and won't slow you down.
Navigating the app
In this section, we'll look at how to navigate the app.
Basic navigation
Sales Assist has three main sections: Search, Rooms, and Activity.
Note: If you're a Sales Assist administrator, you'll also see an Admin section. See Sales Assist: User Guide for Admins for information on admin features and settings.
- To navigate between these three sections, use the navigation menu
-
Click your name in the top right to open the user menu, where you can edit your profile and access Sales Assist help and documentation.
Section overview
Here's a quick overview of what you'll find in each section:
Select Search (magnifying glass icon) in the navigation menu to open the Search section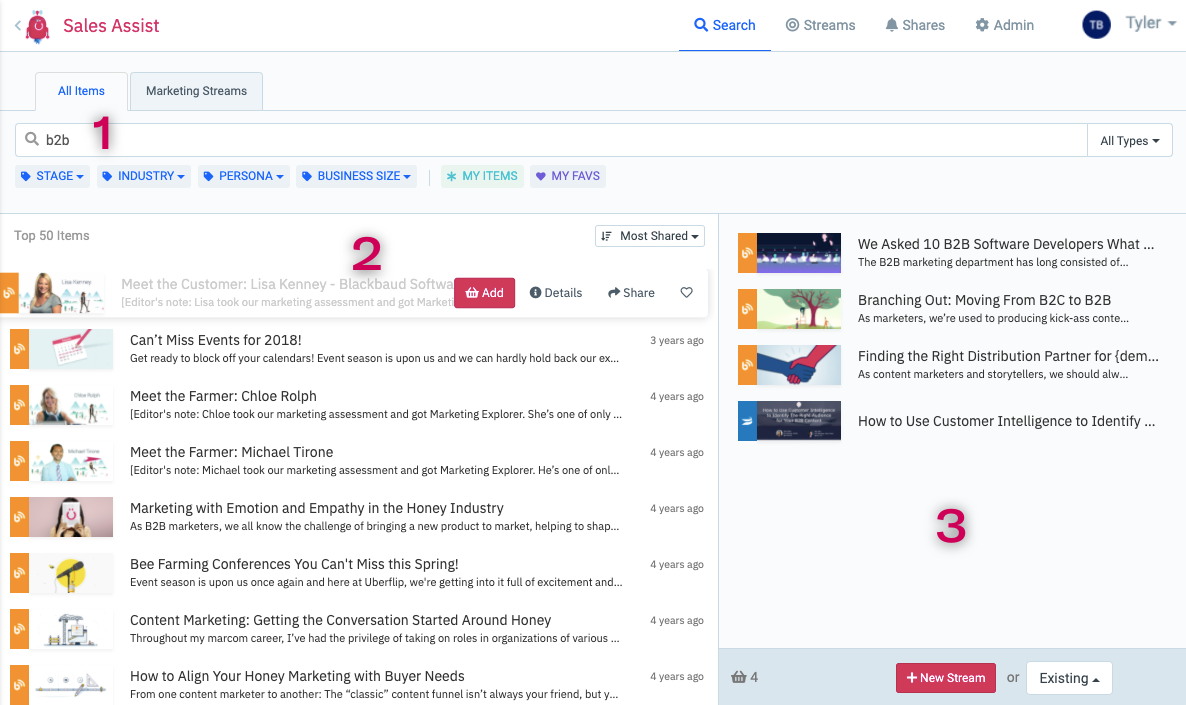
This section contains:
- The search tools, which allow you to find pieces of content ("Items"). You can search by keywords, tags, and content type, or just content within prebuilt content collections. You can also view the most shared Items in your organization, Items you've created yourself, or your favorited Items.
- The results panel, which lists all of the available content Items that match your search criteria. Here you can Add Items to your basket, see Items' preview or stats, or share Items directly.
- The basket, which is where you "save" Items (even across different searches) to include in a personalized destination.
Select Rooms (target icon) in the main navigation to see your existing Digital Sales Rooms (DSRs).
Note
"Rooms" may be labeled differently in your Sales Assist if your admin has changed your environment labels. Check out Sales Assist: Change the environment labels used to describe page types in the Sale Assist UI to learn more.
This section displays a list of your previously created Rooms, and allows you to view and edit them, as well as share them and see engagement activity.
Select Share Activity (bell icon) in the navigation menu to open the Shares Activity section
This section shows you activity and stats on Items and Rooms you've shared in the past 48 hours, so you can follow up at the right time.
Sales Assist Quick Start Guide
Ready to get started with Sales Assist? Let's dive right in.
Step 1: Log in to Sales Assist
Because Sales Assist is a web app, there are multiple ways to access it. Simply choose the option(s) that best fit your outreach workflow:
- Works with any browser, on any desktop or mobile device.
- Choose this option if want to use Sales Assist on a phone or tablet, or if you prefer to use a larger version of the Sales Assist interface on your desktop.
To access Sales Assist in a browser:
- Requires the Google Chrome browser.
- Opens Sales Assist in a sidebar, next to your current Chrome tab.
- Choose this option to use Sales Assist without having to leave the tab you're currently working in. This allows you to easily access Sales Assist while you're doing outreach by email (e.g. in Gmail), or using a web-based sales engagement tool (like Salesloft).
To access Sales Assist using the Chrome extension:
- Go to the Chrome Web Store and download and install the Sales Assist extension.
- Click on the Extensions (puzzle piece) button in Chrome, then click on Sales Assist by Uberflip:

- Requires Outlook 2016 or newer, or Outlook Office 365 (Outlook on the web), or Outlook.com.
- Opens Sales Assist in a sidebar within Outlook.
- Choose this option to use Sales Assist without having to leave Outlook. This allows you to easily access Sales Assist while you're doing email outreach.
To access Sales Assist using the Outlook Add-in:
- Install the Sales Assist Add-in for Outlook: see this article for detailed instructions on how to get and install the Add-in.
No matter which option you choose to access Sales Assist, the login process is the same:
- Click on Login with Uberflip.
- Enter your Uberflip username (email) and click Next.
- Enter your password and click Log In.
- If your organization uses a Single Sign-On service (like Okta) to log in to Uberflip, click on the Log in with... button instead of entering your password, then sign in as normal. After you sign in, you'll be redirected back to Sales Assist.
That's it! You're logged in to Sales Assist, and can begin using the app.
Step 2: Gather content to share
Step 2.1: Search for content
Next, use Search to find some content to share with your prospects. First, choose how you want to find content:
If you're looking for something specific, use the search tools.
- In the All Items tab, type one or more keywords into the search box (1).
Optional: add tag (2) or content type (3) filters.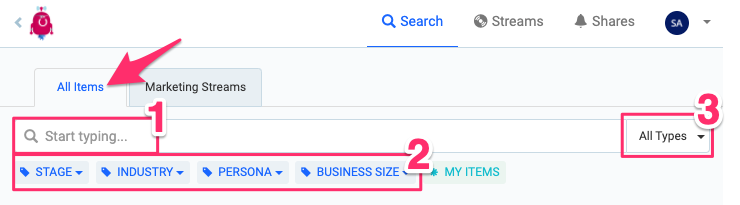
-
Browse the list of search results to find the content you want:
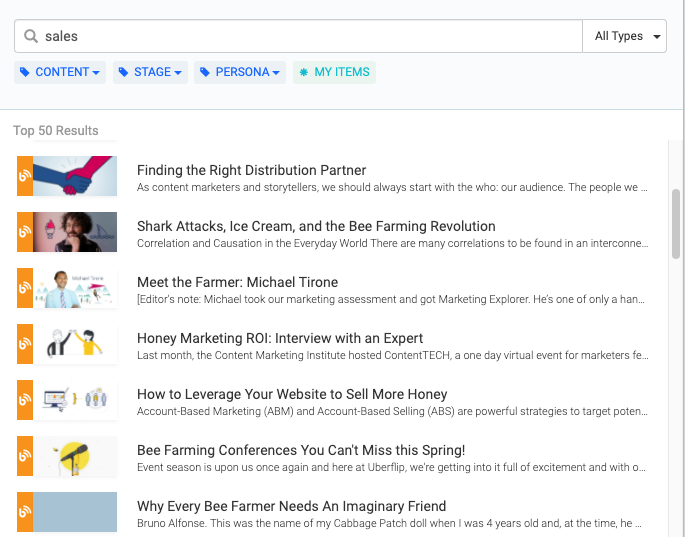
Tip: By default, the search results will be sorted by Most Shared. Use the sort buttons in the results area to sort the search results by Newest or Alphabetical instead.
Go to the Marketing Streams tab to search ready-made collections of content put together by your Marketing team.
-
Type one or more keywords into the search box to search for specific content collections.
Note: If your admin has set up quick search terms, these will appear below the search field so you can quickly click-to-search! - Browse the list of search results to see available collections.
- To view content within a collection, hover your mouse over it and then click on Items.
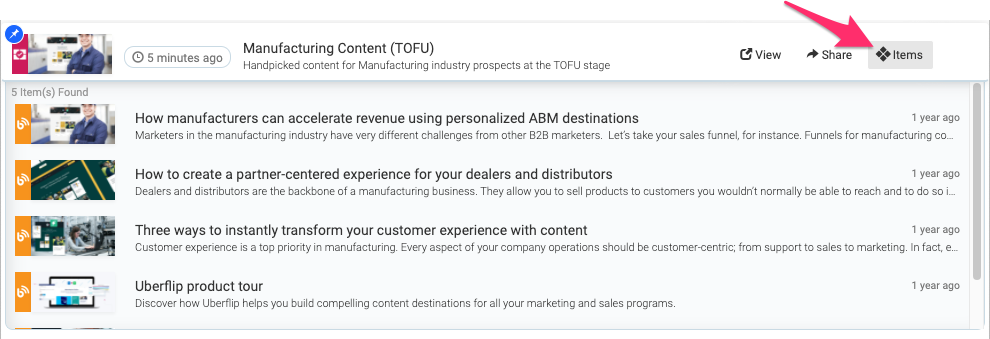
Step 2.2: Add content to your basket
When you find some content that you want to share, add it to your basket. Content in the basket will be included in the custom, personalized destination you'll share with your prospect.
- To add content to your basket, hover over an Item and click Add

Note: If you want to preview the Item before adding it, hover the Item and click Details, then choose the Preview tab.
Don't see the Add button?
If you don't see the Add button, this means that your Sales Assist admin has disabled the ability to create content collections from scratch. Don't worry — just skip to step 3.
- Your basket is shown at the bottom or right of the page (depending on where you're using Sales Assist).
Here you'll also see how many items you've already added: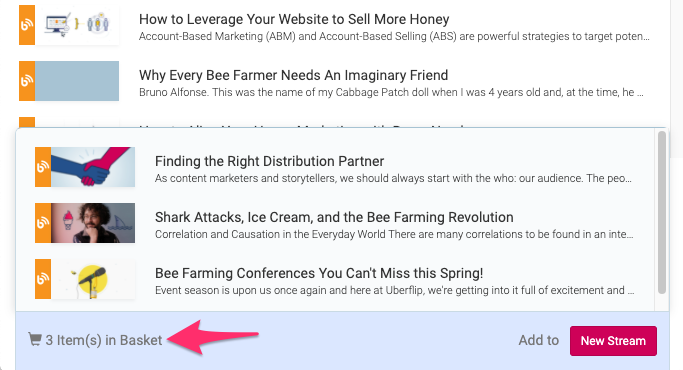
Step 3: Create a Digital Sales Room (DSR)
Use the content in your basket to create a personalized destination for your prospect. We call this destination a "Digital Sales Room" or "DSR" — a custom microsite that you can set up in seconds.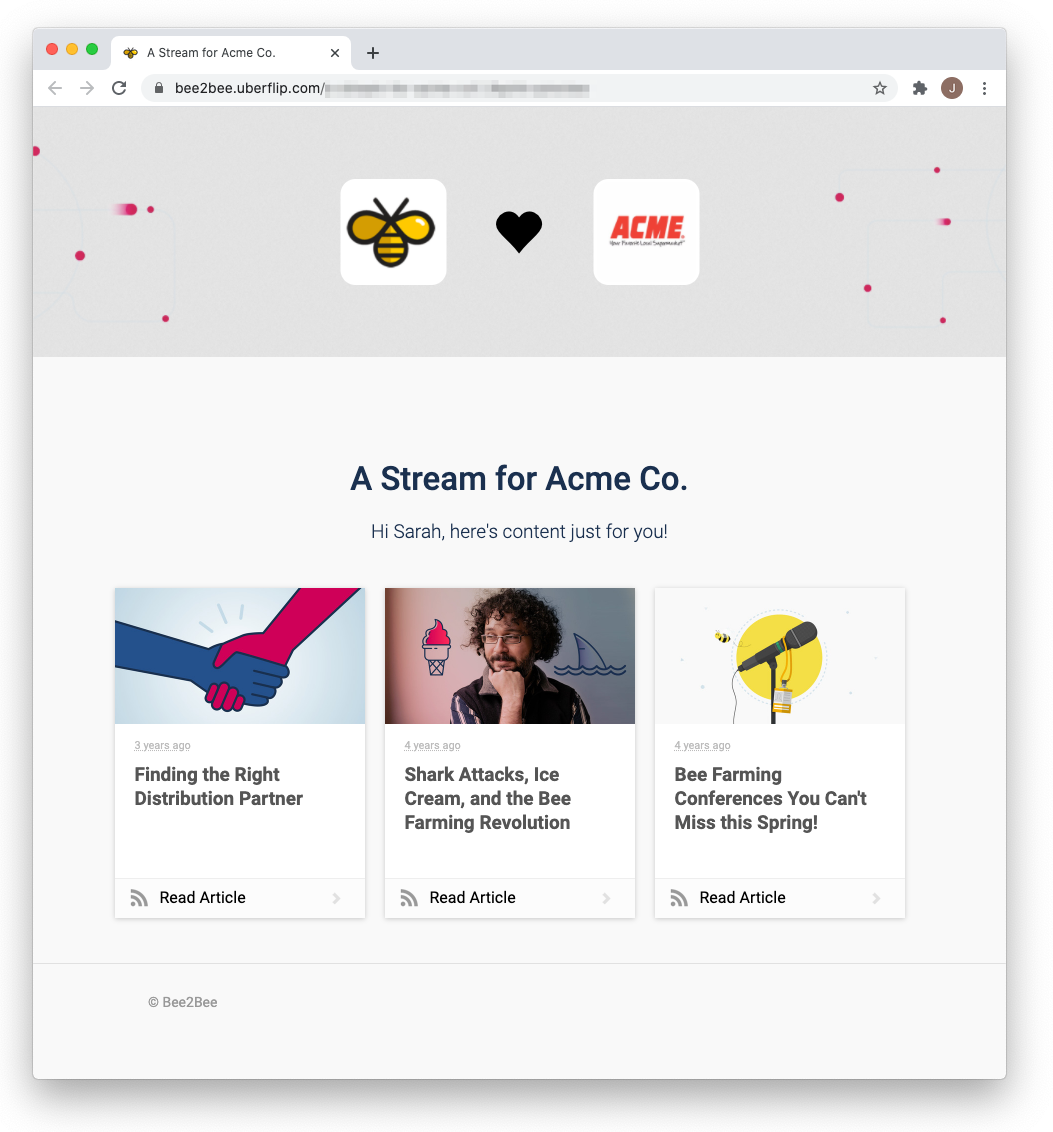
- With content items in your basket, click + New Room
Note: You can also create a new DSR by clicking + New in the main navigation (not available to admins) or in the Rooms section.
(This option is especially useful if you couldn't add content to your basket in Step 2.) - Fill out the Create a Digital Sales Room form to personalize the destination for your prospect
- Prospect: Enter the email or just the domain (the part of the email after the @ symbol) of your prospect. Don't worry, nothing will be sent to them yet! Sales Assist just uses this information to find the prospect's company logo.
- Heading: This is your destination's headline, shown in large text across the top.
- Message: Use this to enter a brief personalized message for your prospect. It's shown immediately below the heading.
- Template: Select a premade template to style your destination (i.e. the banner, colors, etc.).
- Click Create Room when you're done
- Your DSR will be created, and you'll be taken to the Manage Room page. Here you can personalize and preview the DSR you just made.

For a more in-depth look at creating and personalizing DSRs, check out: Sales Assist: Create and share DSRs.
When you're happy with how everything looks, your destination is ready to be shared!
Step 4: Share the DSR with your prospect
Now that you've set up the DSR, you'll create a trackable embed link to it that you can share with your prospect.
- On the Manage Room page, click Share
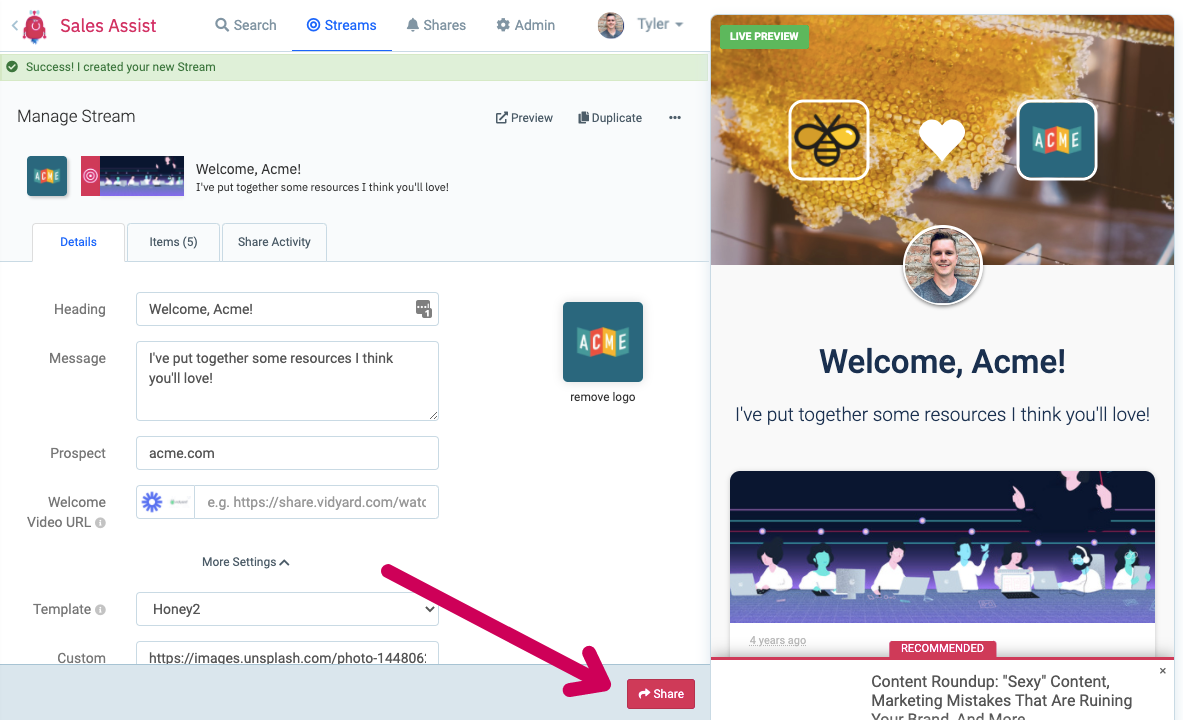
-
Choose the embed option you want to use. There are five options, with previews:
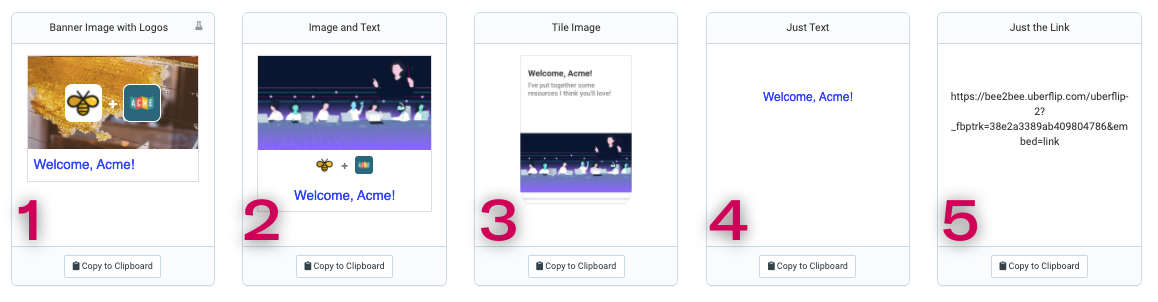
-
Banner Image with Logos*: Your logo and your prospect’s logo over your DSR's banner.
*This option is only available when:
- A logo has been uploaded to the Hub Thumbnail field in your Uberflip account (Appearance > Branding > Images (photo icon) > Hub Thumbnail)
- You have set a prospect logo on the Manage Room page
- The DSR has a banner image set
-
Image and Text: Link preview, with logos and DSR heading.
Note: If a prospect logo or Hub Thumbnail is not set, logos will be replaced by DSR description. - Tile Image: A compact image that functions as a clickable link to the content.
- Just Text: Just a text link, no image.
- Just the Link: No embed, just the underlying URL (including its share tracking code) that you can link to.
-
Banner Image with Logos*: Your logo and your prospect’s logo over your DSR's banner.
- Click on Copy to Clipboard under the option you want to use...
- ...then just paste the link into an email (or anywhere else you want to share it):
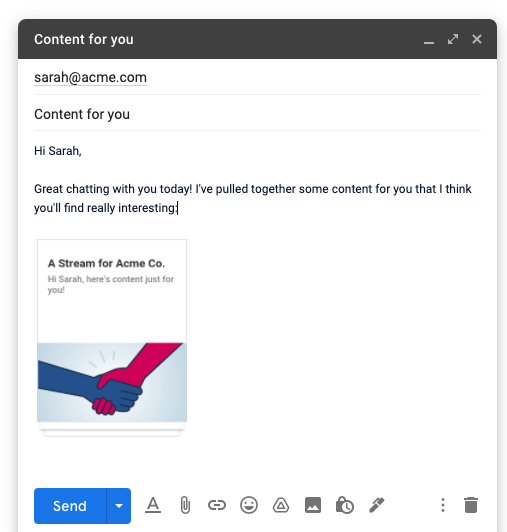
- Now, just hit Send and wait for your prospect to start engaging with your content!
Step 5: Track engagement and follow up
Every link you share through Sales Assist has tracking built in. Sales Assist will notify you anytime someone is checking out the content you've shared, so that you can follow up with the right people at just the right time.
As long as you're still logged in to Sales Assist in at least one browser tab (or the Chrome extension is open), you'll get a notification: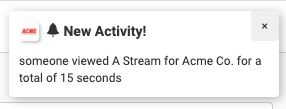
And if you miss a notification, you can always click Activity > Events Log to catch up on historical engagement and stats:
For more information on tracking engagement and stats, check out Sales Assist: Track Stream engagement.
What's next?
Great job, you're up and running with Sales Assist!
We only covered the basics in this quick start guide, and there's a lot more you can do with Sales Assist:
- Create your own content and templates
-
Customize your DSRs with:
- a welcome video
- DSR sections
- a passphrase
- and more
- Manage your existing DSRs
- See the stats for your DSRs to see how they're doing
If you want to learn more about these features and more, check out the Sales Assist section of the Uberflip Help Center.